
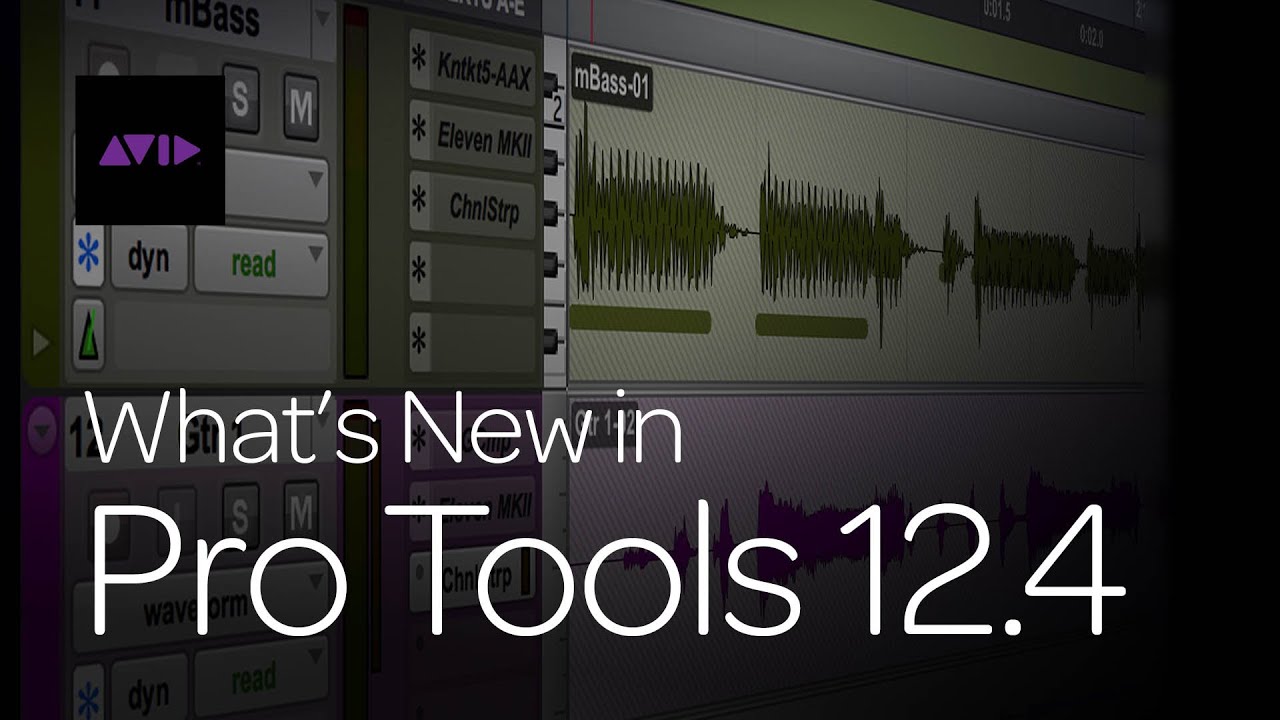
MIDI tracks are the most efficient way to use multiple Garritan instruments. As long as the ARIA Player is loaded on the Auxiliary Input Track, and the Auxiliary Input Track is routed to your Master Channel Output (Analog 1-2), you can load instruments and hear playback.
#CONVERT FROM PROTOOLS 12 TO PROTOOLS 10 PRO#
Each one changes the behaviour of the Pro Tools Edit window, enabling you to edit your session in different ways.We’ll be telling Pro Tools to send MIDI data from your MIDI Track to channel 1 of the ARIA Player. There are four Edit modes in Pro Tools: Shuffle, Spot, Slip and Grid. This Mode is incredibly useful for post-production where clips need to be positioned to precise frame locations. With Spot Mode engaged selecting a clip with the Grabber tool, or dragging a clip into the timeline from the Clip list or Workspace Browser will bring up a dialog box asking for the exact position you’d like the clip placed. Spot Mode can be used to place clips at exact locations, using any of the Time Scales. This is probably the Edit Mode we use the least for music production, but it remains incredibly powerful. We also find it the most useful Mode to have engaged when editing interviews for Podcasts or similar, as it enables you to chop sections out of the recording, while ensuring that this doesn’t simply add a large section of silence. This mode can be used to try new arrangements in loop-based music, by shuffling the bars around. Removing a clip, or a section of a clip, in a track will move all tracks after the removed clip to be moved earlier by the length of the removed clip. Placing a clip at the start of a track will move all later clips later in the track by the same length as the clip being inserted. Adding a clip to the end of a track will instantly place it next to the final clip in the track with no gap. In Shuffle Mode, any edits you make are likely to have an effect on any clips in that track. Whereas in Slip and Grid Modes any editing only effected the clips that were selected. For most music recording purposes, a combination of Slip Mode and Grid Mode is all you’ll use on a daily basis. If your Kick is 20 samples after the beat, moving it to the next bar will maintain that exact 20 sample relationship with the bar marker. Relative Grid Mode isn’t constrained to just the sub-domains of the Time Scale either. So for instance, if your clip is one beat long and is on beat three of the bar and your grid is set to bars, moving the clip to the next bar will snap it to beat three in Relative Grid Mode, whereas in Absolute Grid Mode it would snap to the first beat of the bar. In Relative Grid mode you can select audio with the same precision as Slip Mode, but rather than edits being snapping to the Grid itself, edits become constrained to the relative position from the nearest Grid. There are actually two Grid Modes available in Pro Tools – Absolute Grid Mode, and Relative Grid mode. With other Time Scales it is possible to snap to minutes, seconds, or milliseconds, or to a round number of samples.

This enables you to highlight exactly one bar of a phrase and chop it from your arrangement, then copy another bar from elsewhere and paste it into the empty space without worrying about timing issues. Set your Time Scale to Bars and Beats and the Grid size to the length of bar or beat you’d like to be able to edit, and any edits you make will snap into place. This mode is ideal for working with loops that fit within a predefined grid. The next most commonly used Edit Mode is Grid mode, which works a lot like Slip Mode except that this time any edits you perform with the Trim, Selector, Grabber or Pencil tool are fixed to Grid intervals in the timeline, defined by the currently selected Time Scale and Grid size. The Trim, Selector, Grabber and Pencil tools have complete freedom, and clips can be laid over each other, which will enable you to create crossfades or hard edits where necessary. With Slip Mode engaged you can perform edits on audio at up to sample-level detail. Slip mode is the simplest, and perhaps most common Edit Mode in Pro Tools, and unless you are working with predominantly grid-based music you are likely to want to remain in Slip Mode most of the time. Switching from one to another will change the behaviour of various other tools in the Edit window, such as the Trim, the Selector or the Grabber tools. There are four Edit Modes in Pro Tools 2018: Shuffle, Spot, Slip and Grid.


 0 kommentar(er)
0 kommentar(er)
